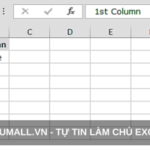Ở bài trước mình đã hướng dẫn cố định hàng trong excel, bài viết này mình sẽ tiếp tục hướng dẫn các bạn thao tác với Freeze Fanes bằng cách cố định cộ trong excel, cố định ô trong excel 2007, 2010, 2013, 2016. Các bạn cùng thao tác để có thể nhớ được lâu nhé
Mục Lục
Tại sao nên cố định cột
Cũng như cố định hàng, cố định cột cũng mang đến tiện lợi tương tự khi bảng excel của bạn quá nhiều cột, việc cố định cột sẽ giúp bạn dễ thao tác cũng tiết kiệm thời gian làm việc.
Hướng dẫn cố định cột trong excel
Bước 1: Mở file Excel
Bước 2:
Chọn “View” => Chọn Freeze Fanes => Chọn tiếp Freeze First Column => như vậy là xong
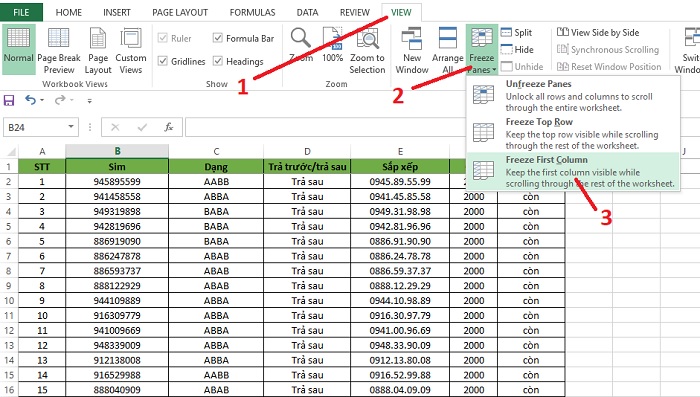
Kết quả cột đầu tiên của bạn đã được cố định và luôn luôn hiển thị, bạn sẽ thấy có viền đậm hơn để ngăn cách cột cố định với cột thường.
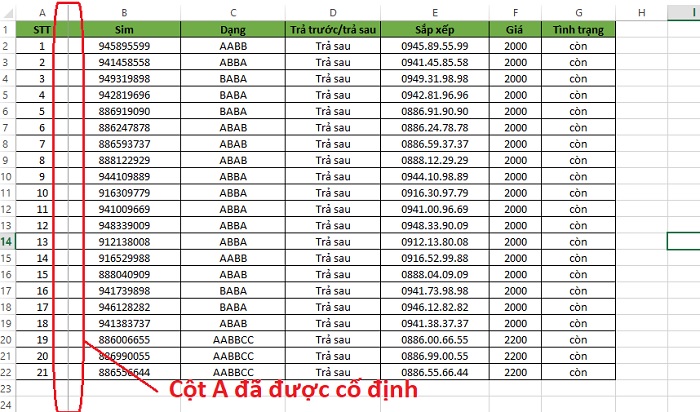
Đã xong cách cố định cột đầu tiên, tiếp theo là cố định nhiều cột
Cách cố định nhiều cột trong excel
Bước 1:
Bạn chọn cột muốn cố định
Ví dụ: mình cố định cột D trở về trước
Bước 2:
Bạn chọn ô “sắp xếp” => chọn “View” => Freeze Fanes => chọn tiếp Freeze Fanes là xong
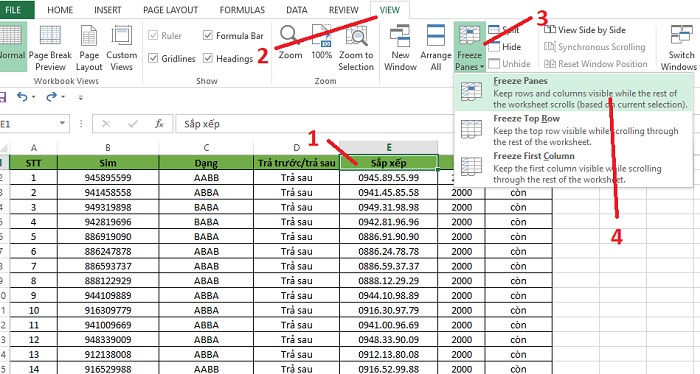
Như vậy bạn đã cố định từ cột A đến cột B, dữ liệu trên các cột này sẽ luôn luôn hiển thị
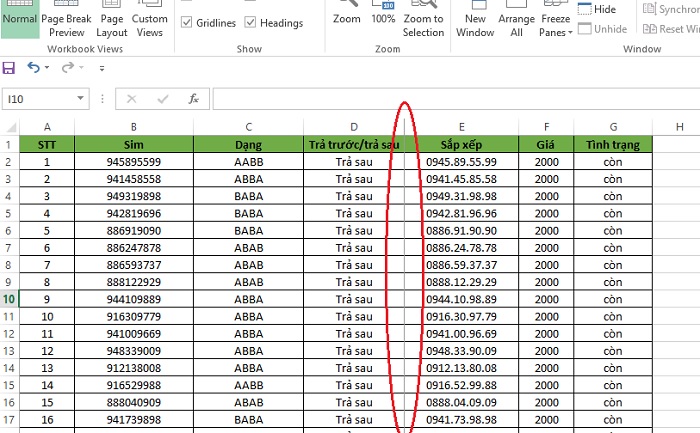
Cách cố định cả hàng và cột hay còn gọi là cố định ô
Ví dụ bạn muốn cố định hàng 1 và cột D
Bước 1: Bạn chọn ô E2
Bước 2: Trên thanh công cụ chọn View => Freeze Fanes => chọn Freeze Fanes là được
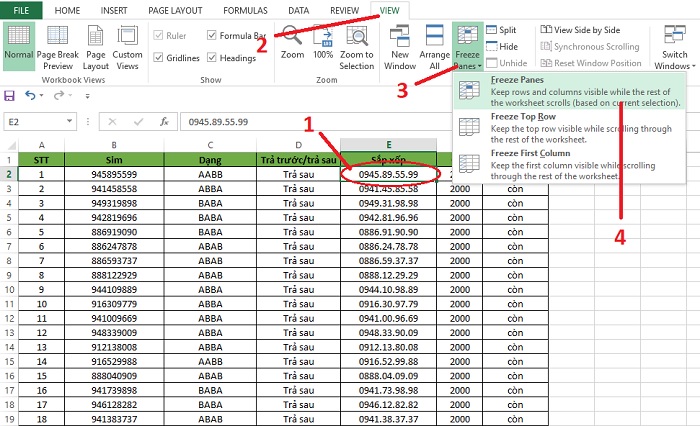
Kết quả được bảng tính sẽ cố định cột D và hàng 1
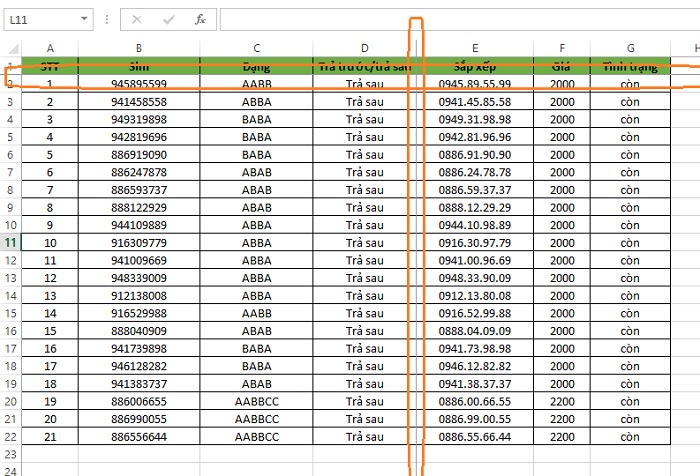
Như vậy là đã xong, các bạn đã biết các làm rồi đấy ạ. Còn bỏ cố định cột thì quá đơn giản bạn làm như mình đã hướng dẫn ở cách cố định dòng trong excel.
Trên đây mình đã hướng dẫn xong các bạn cách cố định cột trong excel và cách cố định ô cũng khá đơn giản phải không các bạn. Chúc các bạn thành công!