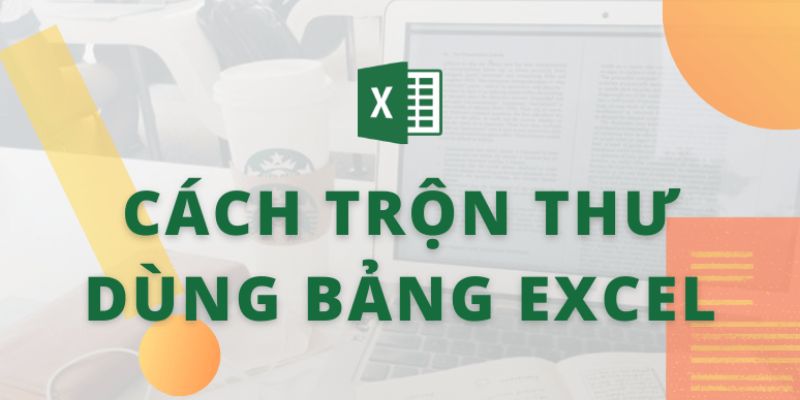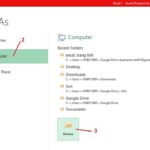Trong thế giới ngày nay, nơi công nghệ và tự động hóa đang chiếm ưu thế, khám phá cách sử dụng trộn thư trong Excel không chỉ giúp tiết kiệm thời gian mà còn mang lại sự linh hoạt và chính xác trong giao tiếp.
Nhưng trước khi chúng ta bắt đầu khám phá các bước và chi tiết kỹ thuật của quy trình này, hãy cùng nhau tìm hiểu về lý do tại sao trộn thư trong Excel trở thành một công cụ quan trọng trong cả công việc và cuộc sống hàng ngày. Điều này không chỉ giúp chúng ta nắm bắt những kiến thức quan trọng về công nghệ, mà còn mở ra những cơ hội sáng tạo trong việc tương tác với đối tượng mục tiêu của chúng ta.
Hãy cùng xemngaydi.com đào sâu vào thế giới thú vị và hữu ích của trộn thư trong Excel, nơi sự linh hoạt và tối ưu hóa gặp gỡ để tạo ra những trải nghiệm giao tiếp độc đáo và hiệu quả.
Mục Lục
Mục đích của việc trọn thư trong Excel
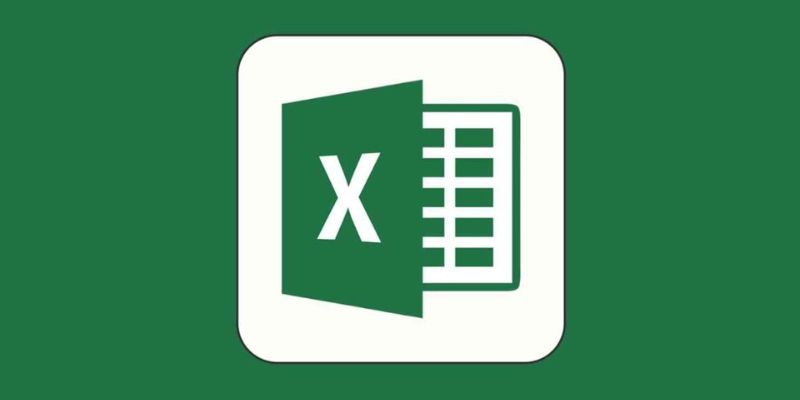
Việc trộn thư trong Excel có nhiều mục đích hữu ích, đặc biệt là khi bạn cần gửi cùng một thông điệp đến nhiều người mà vẫn giữ được sự cá nhân hóa. Dưới đây là một số mục đích chính của việc trộn thư trong Excel:
Quảng cáo và Tiếp Thị: Cho phép doanh nghiệp tạo ra các chiến dịch quảng cáo hoặc tiếp thị phổ cập mà vẫn giữ được sự cá nhân hóa, chẳng hạn như gửi thông điệp khuyến mãi đặc biệt đến danh sách khách hàng.
Thư Mời và Sự Kiện: Hỗ trợ trong việc gửi thư mời đến nhiều người với nội dung cá nhân hóa, chẳng hạn như tên và địa chỉ của người nhận.
Giao Tiếp Nội Bộ: Phổ biến trong các tổ chức để gửi thông báo nội bộ, chẳng hạn như thông báo nhân sự, chương trình đào tạo, hoặc thông báo sự kiện.
Chăm Sóc Khách Hàng: Tạo cơ hội để gửi thông điệp chăm sóc cá nhân đến danh sách khách hàng, như thông báo chương trình khách hàng thân thiết hoặc cảm ơn sự hỗ trợ.
Giáo Dục và Đào Tạo: Cho phép tổ chức gửi thông điệp đào tạo, chẳng hạn như bản tin giáo dục hoặc cập nhật thông tin cho đội ngũ nhân viên.
Hỗ Trợ Bán Hàng: Sử dụng để gửi thông tin về sản phẩm mới, ưu đãi đặc biệt, hoặc hướng dẫn sử dụng sản phẩm đến khách hàng.
Tóm lại, việc trộn thư trong Excel giúp tối ưu hóa quá trình gửi thông điệp đến một số lượng lớn người mà vẫn duy trì được sự cá nhân hóa và hiệu quả trong giao tiếp.
Các bước trộn thư trong Excel
Bước 1: Chuẩn bị dữ liệu trong Excel cho việc trộn thư.
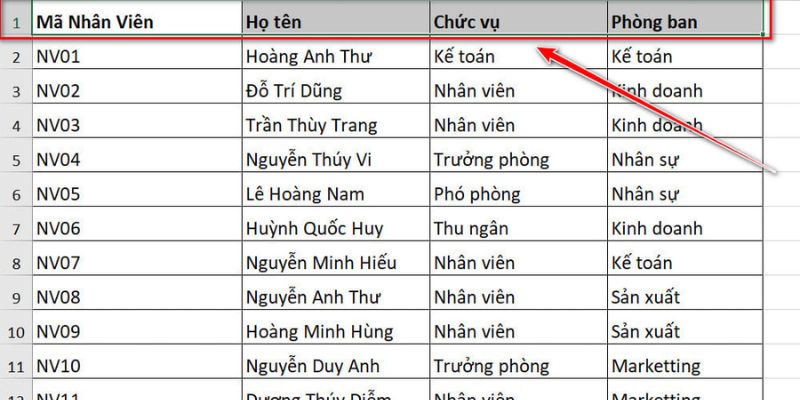
Trong quá trình trộn thư, công đoạn quan trọng nhất là thiết lập và chuẩn bị dữ liệu. Biểu mẫu Excel của bạn sẽ đóng vai trò như một cơ sở dữ liệu chính cho danh sách người nhận thư.
Dưới đây là một số mẹo quan trọng để chuẩn bị dữ liệu cho quá trình trộn thư hiệu quả. Hãy đảm bảo rằng:
Tên Cột Phải Khớp: Tên của các cột trong bảng dữ liệu của bạn phải chính xác và khớp với tên trường mà bạn muốn đưa vào trong thư trộn. Điều này giúp Word nhận diện đúng thông tin cần thiết.
Trang Đầu Tiên Chứa Dữ Liệu: Dữ liệu của bạn nên được trình bày ngay trên trang đầu tiên của biểu mẫu Excel để đơn giản hóa quá trình kết nối với Word.
Định Dạng Chính Xác Của Dữ Liệu: Nếu có các giá trị phần trăm, tiền tệ hoặc mã điện tín, đảm bảo chúng được định dạng đúng trong biểu mẫu. Điều này giúp Word hiểu đúng và áp dụng định dạng phù hợp trong thư trộn.
Hoàn Tất Bất Kỳ Thay Đổi Trước Khi Kết Nối với Word: Mọi thay đổi hoặc bổ sung vào biểu mẫu Excel phải được hoàn tất trước khi bạn kết nối nó với văn bản trộn thư trong Word. Điều này giúp đảm bảo tính nhất quán và chính xác trong quá trình trộn thư.
Với những bước chuẩn bị dữ liệu chặt chẽ như vậy, quá trình trộn thư sẽ diễn ra suôn sẻ và đảm bảo rằng mọi thông điệp được gửi đến người nhận là đầy đủ và chính xác.
Bước 2: Bắt đầu việc trộn thư.
Để bắt đầu quá trình trộn thư trong Word, bạn có thể thực hiện các bước sau:
B1: Mở Word và chọn “File,” sau đó kích chuột vào “Blank Document” trong mục “New.”
B2: Trong tab “Mailings,” nhóm “Start Mail Merge,” chọn “Start Mail Merge,” và sau đó chọn kiểu trộn thư bạn muốn sử dụng. Trong trường hợp này, chúng ta chọn kiểu “Email.”
B3: Chọn “Select Recipients,” sau đó chọn “Use an Existing List.”
B4: Nhấn vào biểu mẫu Excel bạn muốn sử dụng và chọn “Open.”
B5: Chọn lựa người nhận thư từ danh sách. Chọn “Edit Recipient List.”
B6: Trong hộp thoại “Mail Merge Recipients,” bỏ tích những tên người mà bạn không muốn gửi thư đến.
Với những bước này, bạn đã chuẩn bị xong cơ sở dữ liệu và lựa chọn người nhận thư trong quá trình trộn thư trong Word. Tiếp theo, bạn có thể tiến hành thiết kế nội dung thư và hoàn tất quá trình trộn thư.
Bước 3: Đưa vào 1 trường trộn.

Để tạo lời chào và chèn dữ liệu từ biểu mẫu vào thư trong quá trình trộn thư trong Word, bạn có thể thực hiện các bước sau:
Chèn Địa Chỉ và Lời Chào:
- Trong tab “Mailings,” nhóm “Write & Insert Fields,” chọn “Address Block.”
- Trong hộp thoại “Insert Address Block,” chọn dạng tên hiện trên bì thư của người nhận.
- Nhấn OK. Sau đó, kích chuột vào “File” và chọn “Save.”
Chèn Lời Chào Trong Thư Thường hoặc Thư Điện Tử:
- Trong tab “Mailings,” nhóm “Write & Insert Fields,” chọn “Greeting Line.”
- Trong hộp thoại “Insert Greeting Line”:
- Dưới phần “Greeting Line,” thay đổi lời chào nếu cần thiết bằng cách chọn kiểu chào (ví dụ: “Dear” là dạng mặc định), cấu trúc tên của người nhận và dấu kết thúc câu.
- Dưới phần “Greeting Line for invalid recipient names,” chọn 1 tùy chọn trong danh sách lời chào.
- Chọn OK, sau đó chọn “File” -> “Save.”
Chèn Dữ Liệu Từ Biểu Mẫu vào Thư:
- Trong tab “Mailings,” nhóm “Write & Insert Fields,” chọn “Insert Merge Field.”
- Trong hộp thoại “Insert Merge Field,” dưới phần “Fields,” chọn tên trường tương ứng (tương đương với tên cột trong biểu mẫu của bạn) -> chọn “Insert.”
- Lập lại bước này nhiều lần nếu cần, sau đó chọn “Close” khi hoàn tất.
- Chọn “File” -> “Save.”
Với những bước này, bạn đã thiết lập lời chào, chèn dữ liệu từ biểu mẫu vào thư và lưu lại công việc của mình trong quá trình trộn thư trong Word.
Bước 4: Duyệt lại và hoàn thành việc trộn thư.
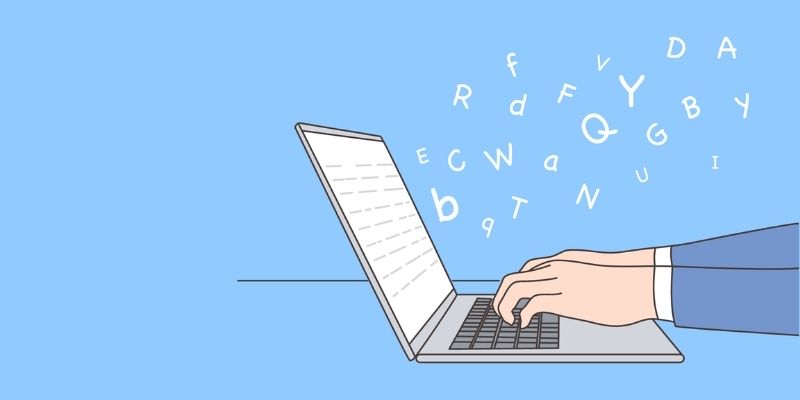
Sau khi đã chèn đúng thông tin vào các trường mà bạn mong muốn, quan trọng nhất là kiểm tra lại nội dung để đảm bảo tính chính xác trước khi gửi thư hoặc in.
Để thực hiện việc này:
- Vào tab “Mailings,” chọn “Preview Results.” Điều này sẽ cho bạn cái nhìn trước về cách thư sẽ được hiển thị với dữ liệu thực tế.
- Trong nhóm “Finish,” chọn “Finish & Merge.”
- Kích chuột vào “Print Documents” hoặc “Send Email Messages,” tùy thuộc vào mục đích của bạn.
Những bước này giúp bạn kiểm tra trước trước khi thực hiện công đoạn in hoặc gửi thư điện tử, đảm bảo rằng mọi thông tin được hiển thị đúng và chính xác theo mong đợi. Điều này giúp tránh những sai sót có thể xảy ra khi tương tác với đối tượng nhận thư.
Bước 5: Lưu thư trộn của bạn.
Khi bạn lưu tài liệu trộn thư trong Word, nó sẽ luôn giữ kết nối với nguồn dữ liệu ban đầu. Điều này mang lại thuận lợi khi bạn muốn tái sử dụng tài liệu cho các lần trộn thư tiếp theo mà không cần phải tạo lại kết nối.
Để tái sử dụng tài liệu trộn thư:
- Mở tài liệu trộn thư đã lưu.
- Khi Word nhắc bạn giữ sự liên kết với nguồn dữ liệu, chọn “Yes.”
Bằng cách này, tài liệu của bạn sẽ được liên kết với bảng dữ liệu ban đầu, giúp bạn dễ dàng thực hiện các lần trộn thư tiếp theo mà không cần phải nhập lại dữ liệu hoặc thiết lập kết nối mới. Điều này giúp tối ưu hóa quy trình và tiết kiệm thời gian khi làm việc với các dự án trộn thư lặp đi lặp lại.