Mục Lục
Lợi ích của quy trình cố định công thức trong excel
Đảm bảo tính chính xác
Mục đích của việc cố định hàm trong Excel là duy trì các liên kết đến ô hoặc vùng dữ liệu khi sao chép công thức sang các vùng khác. Điều này đảm bảo tính chính xác của các tính toán và ngăn ngừa việc thay đổi tham chiếu không mong muốn.
Đảm bảo tính ổn định
Cố định hàm là cách để đảm bảo rằng các công thức phức tạp vẫn hoạt động chính xác khi được sao chép sang các ô khác. Nếu không cố định hàm, Excel sẽ tự động điều chỉnh tham chiếu, có thể dẫn đến lỗi hoặc kết quả không đúng.

Bảo mật thông tin
Việc cố định hàm không chỉ giữ nguyên tính chính xác mà còn giúp bảo vệ thông tin nhạy cảm. Điều này ngăn chặn sự truy cập trái phép hoặc thay đổi thông tin không mong muốn trong bảng tính. Ngoài ra, việc cố định hàm trong excel còn giúp ngăn chặn việc truy cập trái phép vào các ô hoặc vùng dữ liệu chứa thông tin nhạy cảm.
Giảm thời gian và công sức
Việc cố định hàm excel khi sao chép cũng giúp giảm thời gian và công sức đáng kể trong quá trình làm việc với bảng tính excel. Bạn không cần phải lo lắng và điều chỉnh lại công thức khi có thay đổi về dữ liệu hoặc sắp xếp lại. Điều này cực kỳ thuận tiện cho người sử dụng.
Tránh lỗi khi dữ liệu được sắp xếp lại
Cố định dữ liệu trong Excel giúp tránh lỗi khi dữ liệu được sắp xếp lại. Khi bạn sắp xếp dữ liệu, Excel sẽ tự động thay đổi thứ tự của các ô trong vùng dữ liệu. Cố định hàm sẽ giúp giữ nguyên tham chiếu đến các ô hoặc vùng dữ liệu khi bạn sắp xếp dữ liệu. Điều này sẽ giúp đảm bảo rằng hàm của bạn sẽ tiếp tục hoạt động chính xác sau khi dữ liệu được sắp xếp lại.
Cách cố định công thức trong excel
Có 2 cách thông thường dùng để cố định trong excel đó là:
- Cố định một giá trị bất kỳ trong công thức
- Cố định các giá trị trong công thức
Cố định một giá trị bất kỳ trong công thức
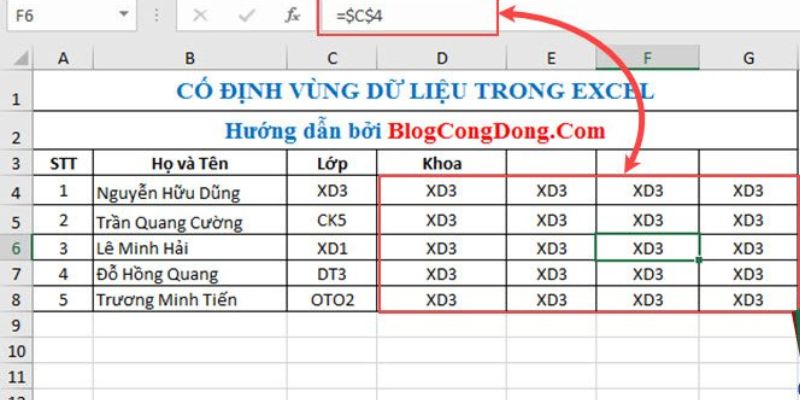
– Sử dụng dấu $
Dấu $ giúp cố định giá trị cụ thể hoặc ô trong một công thức. Bạn có thể sử dụng $ trước chữ cái hoặc số trong tên ô để cố định hàng hoặc cột.
Ví dụ:
- Nếu bạn muốn cố định ô A1:
=$A$1 - Nếu bạn chỉ muốn cố định hàng:
=A$1(cột A cố định, hàng 1 có thể thay đổi) - Nếu bạn chỉ muốn cố định cột:
=$A1(hàng 1 cố định, cột A có thể thay đổi)
– Sử dụng hàm INDIRECT
Hàm INDIRECT có thể được sử dụng để trích xuất giá trị từ một ô cụ thể và cố định nó trong công thức.
Ví dụ:
=INDIRECT("A1"): Trích xuất giá trị từ ô A1.=INDIRECT("Sheet1!A1"): Trích xuất giá trị từ ô A1 trong Sheet1.
Cố định các giá trị trong công thức
– Sử dụng Giá trị Cố định
Đơn giản nhất, bạn có thể nhập trực tiếp giá trị cố định vào công thức.
Ví dụ:
- Nếu bạn muốn cộng 5 vào một ô, bạn có thể sử dụng công thức
=A1 + 5, trong đó5là giá trị cố định.
– Sử dụng Hằng số
Excel cung cấp các hằng số có sẵn như PI(), TRUE(), FALSE(), và NOW() có thể được sử dụng trong công thức mà không thay đổi giá trị của chúng.
Ví dụ:
=A1 + PI()sẽ cộng giá trị của ô A1 với số Pi mà không thay đổi giá trị của Pi.
– Sử dụng Hàm IF và Hàm Logical
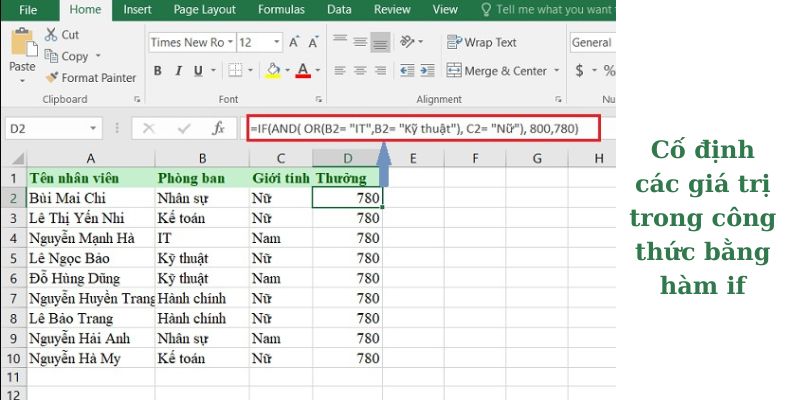
Bạn có thể sử dụng hàm IF hoặc các hàm logic như AND, OR, NOT để tạo điều kiện để cố định giá trị dựa trên điều kiện nào đó.
Ví dụ:
=IF(A1>10, "Lớn hơn 10", "Nhỏ hơn hoặc bằng 10"): Trong đó, “Lớn hơn 10” và “Nhỏ hơn hoặc bằng 10” là các giá trị cố định dựa trên điều kiện.
– Sử dụng Hàm TEXT
Hàm TEXT cho phép bạn cố định định dạng của một giá trị.
Ví dụ:
=TEXT(A1, "0.00"): Định dạng giá trị của ô A1 thành số có hai chữ số sau dấu phẩy.
– Sử dụng Công thức Array
Công thức Array cho phép bạn áp dụng một hàm hoặc một loạt hàm cho một phạm vi ô cụ thể.
Ví dụ:
{=SUM(A1:A10*2)}: Cộng các giá trị từ A1 đến A10 nhưng nhân mỗi giá trị với 2 trước khi cộng.




