Trong bài viết này, Thủ thuật EXCEL sẽ giới thiệu tới các bạn một tip nhỏ nhằm đối chiếu và so sánh dữ liệu dạng chữ tại hai vùng dữ liệu trong EXCEL.
Thủ thuật này sẽ rất hữu ích trong các trường hợp cần đối chiếu tất cả dữ liệu …trong vòng 1 nốt nhạc.
Đối chiếu dữ liệu chữ trong Excel
Hãy tưởng tượng như chúng ta có hai vùng dữ liệu cần đối chiếu tại cột A và cột B. Đối chiếu dữ liệu là trùng khớp (TRUE) nếu như hai dữ liệu tương ứng nhau GIỐNG HỆT NHAU về nội dung (chữ cái, số, dấu cách) và định dạng (viết hoa, viết thường). Bộ lọc trên không bao gồm màu sắc của dữ liệu. Kết quả đối chiếu được hiển thị ở cột C.
Để bắt đầu đối chiếu dữ liệu, hãy làm như sau:
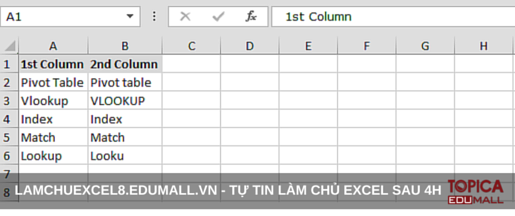
CÁCH 1:
- Chọn ô C2 và nhập định dạng: =EXACT(ô đối chiếu, ô cần đối chiếu)
VD: =EXACT(A2, B2) - Nhấn Enter
- Sao chép định dạng đến hết giới hạn của vùng dữ liệu cần đối xứng.
- Kết quả đối chiếu sẽ hiện lên ở cột C với giá trị: TRUE (trùng khớp) hoặc FALSE (không trùng khớp)
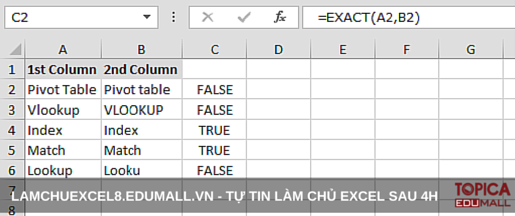
CÁCH 2:
- Tại ô C1, bạn nhập định dạng =A1 =B1
- Kết quả đối chiếu sẽ hiện lên tại ô C1
- Sao chép định dạng của ô và dán đến hết giới hạn của vùng dữ liệu cần đối chiếu.
- Kết quả trả về với giá trị: TRUE (trùng khớp) hoặc FALSE (không trùng khớp).
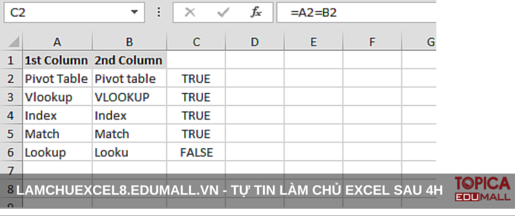
Cách đối chiếu dữ liệu chữ trong Excel quá đơn giản phải không các bạn, nên nhớ rằng đã là thủ thuật thì phải thực hành nhiều mới nhớ lâu được, cần thủ thuật nào thì để lại comment mình sẽ giải đáp nhé!



