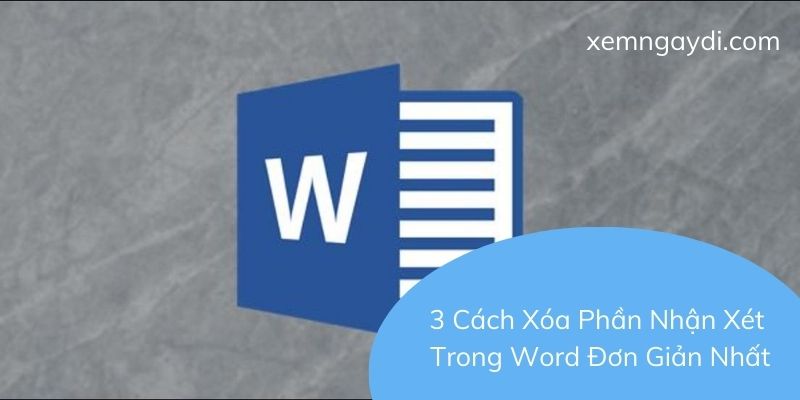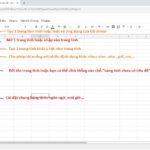Trong quá trình làm việc với tài liệu Word, việc quản lý và chỉnh sửa phần nhận xét có thể là một phần quan trọng nhưng đôi khi cũng là một thách thức. Đôi khi chúng ta cảm thấy không thoải mái trước những phần nhận xét trong tài liệu Word. Hãy cùng tìm hiểu về “3 Cách xóa phần nhận xét trong Word” và cách giúp tài liệu của bạn trở nên chuyên nghiệp hơn.
Mục Lục
Tính Năng Comment (Nhận Xét) Trong Word

Chức năng Comment trong Microsoft Word đóng vai trò quan trọng trong việc tối ưu hóa quá trình soạn thảo và biên tập tài liệu, đặc biệt là khi làm việc nhóm hoặc khi cần phản hồi và đề xuất chỉnh sửa từ nhiều nguồn khác nhau. Người sử dụng có thể đưa ra ý kiến về các thay đổi cụ thể hoặc đưa ra gợi ý để cải thiện tài liệu.
Thông tin như tên người dùng, thời gian và chú thích thường đi kèm với mỗi Comment, giúp dễ dàng xác định nguồn gốc của phản hồi và quản lý đề xuất từ nhiều người. Ngoài ra, tính năng Comment cho phép người sử dụng tập trung vào từng khía cạnh cụ thể của tài liệu một cách linh hoạt, làm tăng tính hiệu quả và chất lượng công việc biên tập. Khi đã xử lý xong các ý kiến này, người sử dụng sẽ tìm cách xóa Comment trong Word để tài liệu trở nên gọn gàng và chuyên nghiệp.
Tại Sao Lại Cần Xóa Comment Trong Word?
Tính năng Comment trong Word mang lại nhiều lợi ích, nhưng đôi khi, việc xóa comment trong Word có thể làm cho tài liệu trở nên gọn gàng và chuyên nghiệp hơn, và điều này có những lý do phổ biến sau:
- Tạo sự chuyên nghiệp: Việc loại bỏ comment trong Word giúp tài liệu trông gọn gàng và chuyên nghiệp hơn. Comment có thể làm cho tài liệu trở nên rối bời và khó đọc.
- Bảo vệ thông tin quan trọng: Comment thường chứa thông tin cá nhân hoặc các thông tin kinh doanh quan trọng. Việc xóa comment trong Word đảm bảo rằng những thông tin quan trọng này không bị tiết lộ.
Trước khi quyết định xóa comment trong Word, bạn cần kiểm tra và lưu giữ mọi thông tin quan trọng. Điều này đảm bảo rằng bạn không mất bất kỳ thông tin quan trọng nào đã được ghi chú và có thể tiếp tục công việc một cách an toàn và hiệu quả.
3 Cách Xóa Phần Nhận Xét Trong Word Đơn Giản Nhất
1. Xóa Comment trong Word trực tiếp
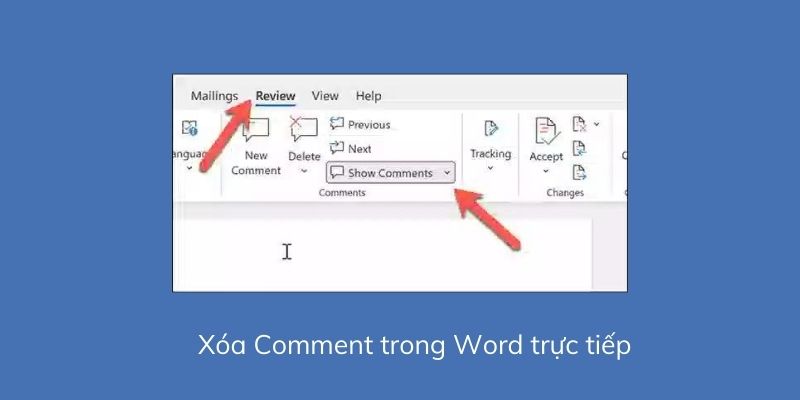
Đối với những tài liệu Word với ít nội dung comment, bạn có thể áp dụng phương pháp thủ công để xóa comment trong Word một cách trực tiếp. Phương pháp này khá đơn giản và thực hiện nhanh chóng.
Để loại bỏ comment từng cái một trong Word, bạn có thể thực hiện theo các bước sau đây:
Bước 1: Mở tài liệu file docs.
Bước 2: Đến vị trí của ghi chú mà bạn muốn xóa comment trong Word, sau đó nhấp chuột phải vào comment đó và chọn Delete Comment.
Bước 3: Lặp lại quy trình trên để xóa các comment khác trong Word mà bạn muốn loại bỏ khỏi tài liệu của mình.
Trong trường hợp comment trong Word đã được người khác ẩn đi, để xóa những comment ẩn này, bạn có thể thực hiện các bước dưới đây để loại bỏ chúng.
Bước 1: Mở tài liệu Word trên máy tính cần xóa comment.
Bước 2: Trên thanh công cụ, chọn thẻ Review. Sau đó, nhấp vào nút Show Comments để hiển thị tất cả các comment trong tài liệu.
Bước 3: Kích chuột phải vào comment mà bạn muốn xóa( từ/cụm từ được comment), chọn Delete trên thanh ribbon để xóa comment trong Word.
2. Xoá Comment trong Word bằng tab Review
Bước 1: Mở tài liệu Word chứa Comment.
Bước 2: Truy cập vào tab Review trên thanh công cụ.
Bước 3: Trong tab này, bạn sẽ thấy 2 biểu tượng là Accept và Reject. Khi bạn di chuyển con trỏ chuột vào tab Reject, bạn đã có thể xóa comment.
3. Cách xóa toàn bộ Comment trong Word
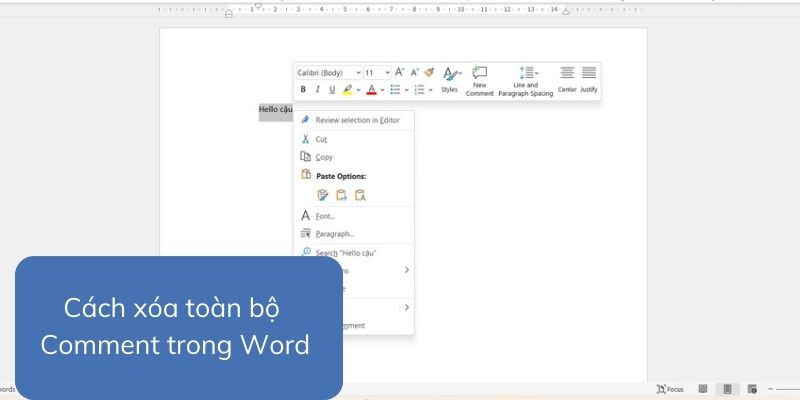
Cách xóa comment trong Word theo phương pháp trên chỉ phù hợp khi tài liệu Word có ít comment. Tuy nhiên, nếu tài liệu của bạn có rất nhiều comment và bạn muốn xóa toàn bộ comment, hãy thực hiện theo các bước sau:
Bước 1: Trên thanh công cụ Word, nhấp vào tab Review.
Bước 2: Trong phần comments, nhấp vào biểu tượng Delete Comment và chọn Delete All Comments in Document.
Bằng cách thực hiện theo các bước trên, bạn có thể xóa toàn bộ comment trong Word chỉ với vài cú click chuột. Hãy kiểm tra lại tài liệu trước khi xóa comment để đảm bảo rằng bạn không mất bất kỳ thông tin quan trọng nào.
Lưu ý Quan Trọng Khi Xóa Comment trong Tài Liệu Word

Một số lưu ý quan trọng khi xóa Comment trong Microsoft Word mà bạn nên xem xét:
- Kiểm tra trước khi xóa: Quá trình xóa Comment không thể hoàn nguyên. Trước khi thực hiện việc xóa, hãy kiểm tra kỹ lưỡng tài liệu của bạn, đặc biệt là khi sử dụng tính năng “Delete All Comments in Document” (Xóa tất cả Comment trong tài liệu).
- Sao lưu trước khi xóa: Trước khi xóa bất kỳ Comment nào, đều nên sao lưu tài liệu của bạn. Điều này đảm bảo rằng bạn có thể phục hồi Comment hoặc thông tin nếu xóa chúng một cách vô ý. Sử dụng phím tắt Ctrl + S (hoặc Command + S trên Mac) hoặc nhấp vào biểu tượng lưu.
- Lưu trữ Comment: Nếu bạn thấy Comment có giá trị và muốn giữ lại chúng cho tương lai, bạn có thể sao chép nội dung của Comment và dán vào một vị trí khác trong tài liệu hoặc hoặc sao lưu vào một tài liệu khác để có thể truy cập sau này.
- Kỹ thuật xóa Comment: Hạn chế việc xóa Comment bằng cách cắt và dán hoặc xóa nội dung trực tiếp bằng lệnh Backspace hoặc Delete trên bàn phím, vì điều này có thể dẫn đến mất thông tin hoặc tạo ra vấn đề định dạng tài liệu.
- Sử dụng Track Changes (Theo dõi thay đổi): Nếu bạn muốn giữ lại lịch sử của các Comment và chỉnh sửa trong tài liệu, hãy sử dụng tính năng Track Changes. Tính năng này sẽ theo dõi tất cả các thay đổi và Comment mà bạn đã thêm hoặc xóa.