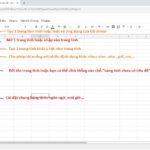“Cách cố định dòng” có lẽ ai chuyên làm về excel cũng đã từng có câu hỏi như vậy và làm sao để thực hiện nó một cách thành thạo. Hôm nay, xemngaydi.com sẽ tiếp tục hướng dẫn bạn cách cố định dòng trong excel đơn giản chi tiết theo từng bước nhé. Cùng mở file excel (excel 2007, 2010, 2013, 2016 đều được) của bạn và làm theo nhé
Mục Lục
Cố định dòng để làm gì?
Khi thao tác làm việc trên excel chắc chắn các bạn sẽ gặp phải tình trạng làm đến số thứ tự khoảng trên 30 là bạn cứ phải kéo lên xem cột đó là gì, giá trị ô đó là gì và lại tiếp tục kéo xuống để làm việc. Điều đó quá là bất tiện phải không? Vậy nên ta cần cố định hàng để khi kéo lên xuống bất kỳ vị trí nào chúng ta cũng có thể biết được giá trị từng cột, từng ô để dễ dàng thao tác làm việc giúp tiết kiệm thời gian và giảm ức chế
Hướng dẫn cách cố định dòng trong excel
Bước 1: Bạn mở file excel của mình lên
Bước 2:
Bạn chọn “View” => Freeze Panes => chọn Freeze Top Row => là xong
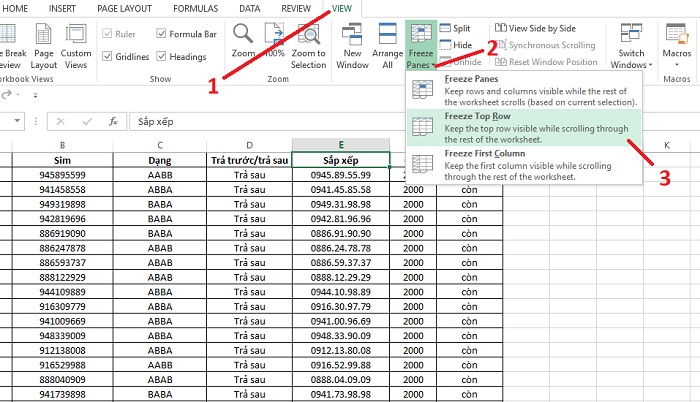
Hàng sẽ được cố định bởi một đường viền ngang đậm hơn
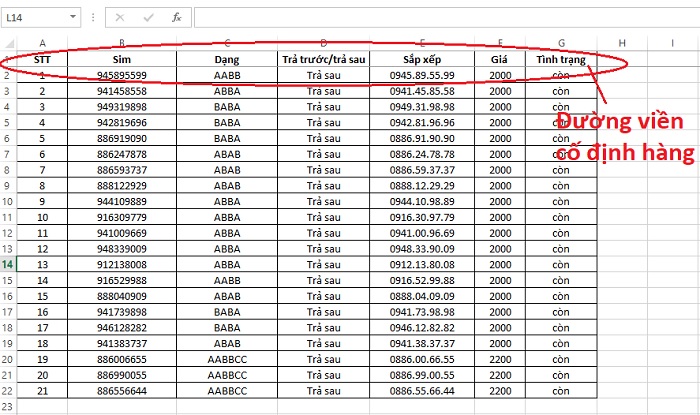
Quá đơn giản phải không ạ. Tuy nhiên cách này bạn sẽ luôn luôn cố định dòng đầu tiên, đôi khi bạn lại muốn cố định nhiều hàng thì phải làm thế nào. Theo dõi tiếp bạn nhé
Cách cố định nhiều dòng trên excel
Bước 1: Bạn mở file excel, chọn dòng bạn muốn cố định
Ví dụ: ở đây mình sẽ cố định hàng thứ 4 có số thứ tự 3 nhé.
Bước 2:
Bạn chọn ô số thứ tự 4 hàng 5 => trên thanh công cụ bạn chon “View” => Freeze Panes => Freeze Panes
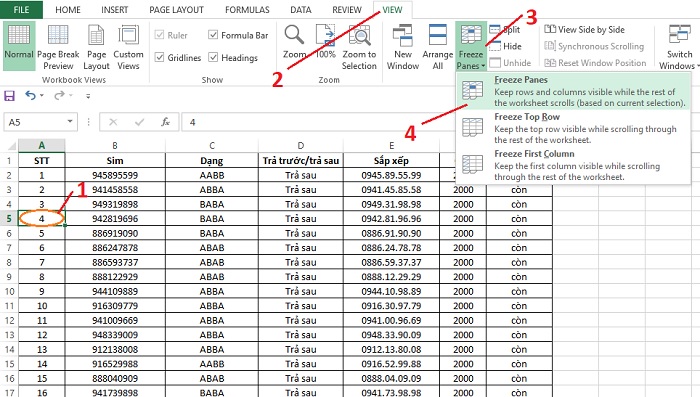
Như vậy bạn đã cố định được hàng thứ 4 rồi và tất cả dữ liệu phía trên bạn sẽ luôn luôn nhìn thấy nhé
Lưu ý: bạn muốn cố định đến hàng nào thì chọn ô ở phía dưới hàng đó.
Vậy khi bạn muốn xóa cố định hàng thì phải làm sao. Xem tiếp bạn nhé
Cách xóa cố định hàng trong excel
Rất đơn giản bạn làm như sau:
Bạn chọn View => Freeze Panes => UnFreeze Panes => là xong
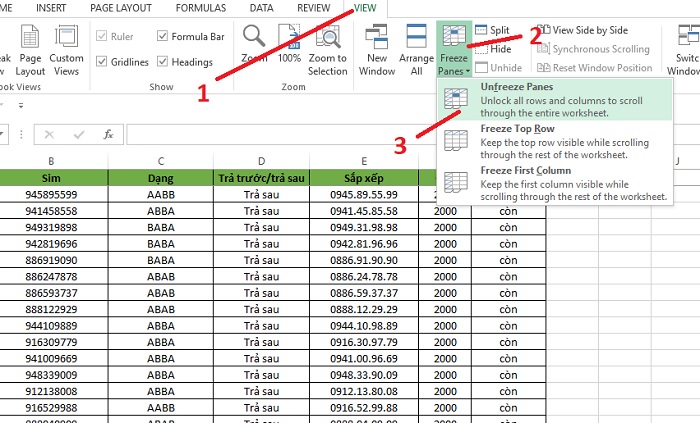
Đã xong, trên đây mình đã hướng dẫn xong các bạn cách để cố định dòng trong excel một cách khá là chi tiết cách này áp dụng cho excel 2007, 2010, 2013, 2016, nếu còn thắc mắc thì để lại comment mình sẽ trả lời các bạn!
Cảm ơn bạn đã theo dõi bài viết. Chúc các bạn thành công!