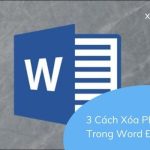Những ghi chú không cần thiết trong Microsoft Word khiến cho bạn trở nên khó chịu và cản trở công việc của bạn. Việc xóa ghi chú chứa những nội dung không cần thiết trở nên quan trọng để tạo không gian cho sự sáng tạo và sắp xếp thông tin một cách hiệu quả. Những “Thủ thuật Cách Xóa Note trong Word” không chỉ là một cách đơn giản để tối ưu hóa văn bản của bạn mà còn là chìa khóa mở cánh cửa cho sự tổ chức và tinh thần sảng khoái làm cho việc đọc trở nên thoải mái và dễ dàng hơn.
Mục Lục
Word Là Gì?

Word, hoặc có tên đầy đủ là phần mềm soạn thảo văn bản Microsoft Word, là một phần xuất sắc trong họ ứng dụng Microsoft Office. Nó không chỉ giới hạn ở việc chỉnh sửa văn bản thô, mà còn mang đến cho người dùng những trải nghiệm soạn thảo đa dạng với nhiều hiệu ứng phức tạp.
Phần mềm này không chỉ phổ biến và quen thuộc, đồng thời tương thích với hầu hết các hệ điều hành, giúp người dùng trên nhiều thiết bị như PC, laptop, Macbook Pro… có thể sử dụng một cách thuận tiện và linh hoạt. Microsoft Word không chỉ là công cụ, mà là đối tác đáng tin cậy đồng hành cùng mọi người trên hành trình sáng tạo và biểu đạt ý tưởng.
Phần mềm Microsoft Word không chỉ giới hạn trong các công việc văn phòng mà còn rộng lớn áp dụng cho đa dạng lĩnh vực và ngành nghề. Đặc biệt, trong môi trường công việc văn phòng, Word trở thành công cụ đắc lực cho việc soạn thảo biên bản làm việc, báo cáo, hợp đồng, và nhiều loại văn bản chuyên nghiệp khác.
Không mất nhiều thời gian viết tay trên giấy thủ công mà còn tiết kiệm thời gian và tăng cường quá trình soạn thảo nhanh chóng. Microsoft Word mang lại sự thuận tiện khi bạn có thể dễ dàng chỉnh sửa và sửa lỗi chỉ với một vài cú nhấn phím xóa hoặc sử dụng nút Delete.
Tại Sao Cần Phải Tạo Ghi Chú?
Việc tạo ghi chú không chỉ giúp bổ sung thêm thông tin về nội dung, mà còn là cách giải thích những từ ngữ viết tắt hoặc tăng sự chú ý của độc giả đối với những điểm quan trọng trong đoạn văn bản. Hơn nữa, việc ghi chú còn phục vụ mục đích nhắc nhở, tạo điều kiện thuận lợi cho việc chỉnh sửa, giúp bạn dễ dàng hoàn thiện văn bản của mình.
Lợi Ích Việc Tạo Ghi Chú Trong Word

Việc thêm comment trong Word mang lại nhiều ưu điểm quan trọng. Bạn có thể sử dụng ghi chú để lưu ý về nội dung, đoạn văn bản, hoặc để nhắc nhở mình về các điểm cần chỉnh sửa, hoàn thiện trong văn bản.
Quá trình thêm và xóa comment được thực hiện một cách đơn giản và nhanh chóng, mang lại sự thuận tiện cho quá trình chỉnh sửa văn bản của bạn. Hơn nữa, tính năng này áp dụng cho mọi phiên bản Microsoft Word, giúp tối ưu hóa trải nghiệm sử dụng của người dùng.
Tạo Ghi Chú Trong Google Docs Sử Dụng Google Keep
Bước 1: Trong trang Google Docs, hãy chọn biểu tượng Keep màu vàng ở góc phải của màn hình.
Bước 2: Cửa sổ của Google Keep sẽ xuất hiện; hãy chọn “Ghi chú” để bắt đầu viết nội dung ghi chú.
Bước 3: Tiếp theo, nhập nội dung ghi chú và nhấn “Xong”.
Bước 4: Để chèn ghi chú vào văn bản của bạn, di chuột vào nội dung ghi chú và chọn biểu tượng dấu ba chấm.
Bước 5: Chọn “Thêm vào tài liệu,” và bạn sẽ thấy ghi chú xuất hiện ngay tại vị trí con trỏ trong văn bản của bạn.
Ngoài ra, bạn cũng có thể kéo thả ghi chú trực tiếp vào vị trí mong muốn trong văn bản.
Tạo Ghi Chú Trong Microsoft Word
1. Chèn Ghi Chú Trực Tiếp Vào Văn Bản:
Bước 1: Bôi đen đoạn văn bản cần chú thích, sau đó nhấn vào tab “Review” trên thanh công cụ và chọn “New Comment” để thêm ghi chú.
Bước 2: Ô “Comments” sẽ xuất hiện bên phải màn hình; nhập nội dung ghi chú vào ô này.
Bước 3: Sau khi nhập xong, nhấn chuột vào văn bản, và đoạn ghi chú sẽ được lưu lại. Ô “Comments” sẽ hiển thị bên phải trang Word.
2. Chèn Ghi Chú Vào Cuối Trang Văn Bản
Bước 1: Đặt con trỏ chuột tại vị trí bạn muốn chèn chú thích. Trên thanh công cụ, chọn tab “References,” sau đó nhấn mũi tên hướng xuống tại mục “Footnotes.”
Bước 2: Sẽ có cửa sổ “Footnote and Endnote”. Tại mục “Location,” chọn “Footnotes” và sau đó chọn vị trí đặt chú thích. Để chèn ghi chú ở cuối trang văn bản, chọn “Bottom of page.” Tiếp theo, trong mục “Footnote layout,” chọn “Match section layout” tại “Columns.”
Trong mục Format:
- Tại “Number format” bạn hãy chọn kiểu chú thích.
- Tiếp theo, bạn lựa chọn dạng chú thích tại “Customer Mask.” Nếu bạn muốn định dạng chú thích là số, hãy để ô trống. Ngược lại, chọn vào “Symbol” và chọn ký tự bạn muốn định dạng.
- Bạn chọn số để bắt đầu chú thích tại “Start at”.
- “Numbering” dùng để chọn kiểu chú thích. Để tạo chú thích liên tục từ đầu đến cuối, chọn “Continuous”; “Restart at each page” để thứ tự chú thích bắt đầu lại từ đầu sau khi sang trang mới; “Restart at each selection” để tạo chú thích liên tục từ đầu đến cuối đoạn văn bản bạn chọn.
- Bạn nhấn vào Insert là bạn đã chèn ghi chú ở cuối văn bản.
3. Chèn ghi chú ở cuối tài liệu Word:
Trong cửa sổ “Footnote and Endnote”, bạn nhấn chọn “Endnotes” để thêm ghi chú vào cuối tài liệu Word. Điều này tương tự như việc thêm ghi chú vào cuối trang văn bản.” Để chèn ghi chú ở cuối tài liệu, chọn vị trí “End of document.”
Cách Xóa Note Trong Word Dễ Dàng

1. Xóa Ghi Chú Trong Google Docs
Bước 1: Tại trang Google Docs, bạn chọn Keep, có biểu tượng màu vàng ở cạnh phải màn hình.
Bước 2: Tại ô ghi chú mà bạn muốn xóa, bạn di chuột vào mục ghi chú và chọn biểu tượng dấu 3 chấm, sau đó chọn Xóa là hoàn tất.
2. Xóa Ghi Chú Trong Microsoft Word
Tại trang Word, nhấn chuột phải vào ô Comments mà bạn muốn xóa; sau đó, chọn Delete Comment là hoàn tất. Bạn cũng có thể chọn ô Comment và sau đó nhấn Delete trên tab Review.
Nếu không muốn xóa bỏ comment trong Word mà chỉ muốn ẩn chúng tạm thời, bạn có thể thực hiện như sau:
Nếu bạn chỉ muốn ẩn chú thích trong Word, bạn có thể thực hiện như sau:
1. Đối Với Các Phiên Bản Word Cũ:
- Cách 1:
Bước 1: Bạn bắt đầu bằng cách click chuột phải vào không gian trắng trên thanh công cụ và chọn mục “Reviewing”.
Bước 2: Tiếp theo, chọn mục “Show” và bỏ tích ở mục “Comments”.
- Cách 2: Nếu bạn sử dụng mục “View” trên thanh công cụ, hãy chọn “Markup” để một lần ẩn toàn bộ ghi chú.
2. Đối Với Word 2010 Trở Lên:
Các bước sau đây được sử dụng để thực hiện tắt ghi chú trong Word phiên bản 2010 trở lên:
Bước 1: Chọn “Tracking” trên thanh công cụ và tìm mục “Review”.
Bước 2: Trong mục “Tracking”, có hai tùy chọn cho bạn lựa chọn:
- Nếu bạn chọn mục “Simple Markup“, tiếp tục và chọn “No Markup” để ẩn ngay lập tức các ghi chú.
- Nếu chọn mục “Show Markup”, tắt tích chọn tại mục “Comments” để ẩn ghi chú theo mong muốn của bạn.
Việc quản lý và tương tác với ghi chú là một phần quan trọng của trong quá trình học tập và làm việc. Tính năng chèn ghi chú trong Microsoft Word mang lại sự thuận tiện và linh hoạt, tuy nhiên, đôi khi chúng ta cần biết cách xóa chúng để giữ cho văn bản gọn gàng và chuyên nghiệp. Dù bạn muốn loại bỏ những ghi chú không cần thiết hay đơn giản là để tạo không gian cho sự tập trung vào nội dung chính, quy trình xóa ghi chú trong Word là một bước quan trọng. Việc này không chỉ giúp tối ưu hóa tài liệu của bạn mà còn tạo ra sự chuyên nghiệp và sắp xếp tinh tế.