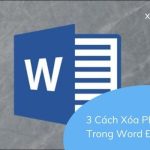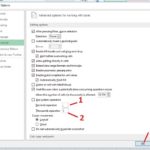Bất kỳ khi nào bạn cần biến những trang giấy in thành văn bản có thể sửa đổi được trên máy tính, việc biết cách chuyển file scan sang Word online là điều rất quan trọng. Điều này không chỉ tiết kiệm thời gian mà còn giúp bạn làm việc một cách hiệu quả và tiện lợi. Dưới đây là hướng dẫn cách chuyển file scan sang word online cụ thể.
Mục Lục
- 1 Scan là gì?
- 2 Cách Chuyển File Scan Sang Word Online: Hướng Dẫn Chi Tiết
- 2.1 1. Sử dụng iPhone để chuyển đổi tài liệu scan thành văn bản Word
- 2.2 2. Chuyển file scan sang Word dễ dàng với PDF Candy
- 2.3 3. Chuyển file scan sang Word với CloudConvert
- 2.4 4. Biến tệp scan thành Word một cách dễ dàng với SmallPDF
- 2.5 5. Chuyển đổi file scan sang Word an toàn và nhanh chóng với Google Drive
Scan là gì?

Scan là quá trình chuyển đổi thông tin từ các tài liệu giấy hoặc hình ảnh thành dữ liệu điện tử hoặc hình ảnh số, được thực hiện thông qua sử dụng máy scan, máy in có tính năng scan, hoặc ứng dụng scan trên điện thoại di động. Máy scan hoạt động tương tự như máy photocopy, sử dụng đèn để chiếu sáng trang giấy và biến đổi mức độ sáng phản xạ thành thông tin số, sau đó lưu trữ dưới dạng các tệp tin trên máy tính hoặc điện thoại di động.
Khác với máy in và máy photocopy, scan hoạt động ngược lại, chuyển đổi tài liệu giấy sang dạng “ảo” trên máy tính. Nếu tài liệu scan chứa văn bản, bạn có thể sử dụng phần mềm nhận dạng ký tự bằng quang học (OCR) để chuyển đổi chúng thành văn bản có thể chỉnh sửa.
Cách Chuyển File Scan Sang Word Online: Hướng Dẫn Chi Tiết
1. Sử dụng iPhone để chuyển đổi tài liệu scan thành văn bản Word

Chuyển đổi tệp scan thành định dạng Word bằng iPhone có thể được thực hiện bằng cách thực hiện các bước sau:
Bước 1: Tạo một ghi chú mới trong ứng dụng Notes trên iPhone.
Bước 2: Nhấn vào biểu tượng máy ảnh. Sau đó, chọn “Scan tài liệu”.
Bước 3: Căn chỉnh màn hình sao cho tài liệu nằm hoàn toàn trong khung hình.
Bước 4: Nhấn nút chụp để scan, sau đó điều chỉnh các góc để khớp chính xác với tài liệu. Sau đó, nhấn “Keep Scan.”
Bước 5: Bạn có thể ấn “Save” để lưu tài liệu đã scan vào thiết bị hoặc giữ một vài giây để chia sẻ tài liệu scan qua email hoặc các ứng dụng tin nhắn khác.
2. Chuyển file scan sang Word dễ dàng với PDF Candy
Sử dụng trang web PDF Candy trực tuyến để chuyển đổi tệp scan sang định dạng Word có thể được thực hiện theo các bước sau:
Bước 1: Vào trang web PDF Candy.
Bước 2: Kéo và thả tệp scan hoặc chọn tệp scan cần chuyển đổi từ thiết bị của bạn. Đợi một chút để tệp scan bắt đầu quá trình chuyển đổi sang định dạng Word.
Bước 3: Sau khi quá trình chuyển đổi hoàn tất, bạn có thể tải tệp đã chuyển đổi về thiết bị và sử dụng. PDF Candy cung cấp dịch vụ này hoàn toàn miễn phí và có thể sử dụng trực tuyến hoặc không cần kết nối internet.
3. Chuyển file scan sang Word với CloudConvert
Sử dụng trang web CloudConvert để chuyển đổi tệp scan thành định dạng Word có thể được thực hiện theo các bước sau:
Bước 1: Truy cập trang web CloudConvert.
Bước 2: Tải tệp scan cần chuyển đổi lên trang web.
Bước 3: Chọn định dạng đầu ra là “Doc” hoặc bất kỳ định dạng nào bạn muốn chuyển đổi sang.
Bước 4: Nhấn nút “Chuyển đổi” trên giao diện màn hình để bắt đầu quá trình xử lý và chuyển đổi dữ liệu.
Sau khi quá trình chuyển đổi hoàn tất, bạn có thể tải tệp đã chuyển đổi về máy tính và sử dụng. CloudConvert là một trang web cung cấp các công cụ xử lý dữ liệu và tài liệu trực tuyến.
4. Biến tệp scan thành Word một cách dễ dàng với SmallPDF

Truy cập trang web SmallPDF, một trong những công cụ chuyển đổi định dạng tệp trực tuyến nhanh chóng và chính xác nhất hiện nay.
Bước 1: Sử dụng công cụ tìm kiếm Google để tìm trang web SmallPDF.
Bước 2: Nhấn vào nút “Chọn các tệp” hoặc kéo và thả tệp PDF vào khu vực màu xanh phía bên dưới.
Bước 3: Sau khi bạn đã tải tệp PDF cần chuyển đổi, chọn định dạng muốn chuyển đổi sang. Để thực hiện chuyển đổi miễn phí, chọn tùy chọn đầu tiên và nhấn “Chọn tùy chọn” để tiếp tục.
Bước 4: Đợi một chút, sau khi quá trình chuyển đổi hoàn tất, bạn có thể tải tệp đã chuyển đổi về thiết bị của mình. SmallPDF đảm bảo rằng font trong tệp Word được tạo ra mà không gặp lỗi.
5. Chuyển đổi file scan sang Word an toàn và nhanh chóng với Google Drive
Chuyển đổi tệp scan thành định dạng Word một cách an toàn và nhanh chóng thông qua Google Drive đảm bảo bảo mật tài liệu tốt hơn so với việc sử dụng các công cụ khác. Dưới đây là hướng dẫn thực hiện quy trình chuyển đổi tệp scan sang Word sử dụng Google Drive:
Bước 1: Vào trang web của Google Drive và đăng nhập vào tài khoản Google của bạn.
Bước 2: Chọn tùy chọn “Tải tệp lên” và tải lên tệp hình ảnh scan mà bạn muốn chuyển đổi thành Word.
Bước 3: Trên Google Drive, nhấp chuột phải vào tệp hình ảnh vừa tải lên và chọn “Mở bằng Google Tài liệu.”
Bước 4: Bây giờ, hình ảnh sẽ mở trong Google Tài liệu, và nội dung văn bản được trích xuất từ hình ảnh sẽ được hiển thị. Bạn có thể chỉnh sửa nội dung trước khi tải tệp Word xuống.
Bằng cách chuyển file scan sang Word online, một cách hiệu quả và thuận tiện để biến đổi tài liệu nhanh chóng, đồng thời tạo ra sự tiện lợi và linh hoạt cho công việc của mình. Không còn phải gặp rắc rối với việc gõ lại hoặc chỉnh sửa thông tin từ tài liệu giấy. Hãy thử ngay và tiết kiệm thời gian cũng như nâng cao năng suất trong công việc của bạn.