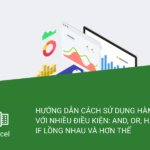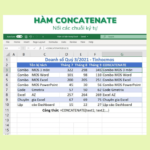Microsoft Word không đơn giản chỉ là một ứng dụng soạn thảo văn bản. Từ việc tạo ra bài thuyết trình ấn tượng đến quản lý dự án hiệu quả, Word có tất cả các tính năng mà bạn sẽ cần trong học tập và đặc biệt là làm việc. Trong bài viết này, bạn sẽ biết thêm nhiều thông tin về các thủ thuật trong Word giúp làm việc thông minh để nâng cao hiệu quả trong việc học tập và công việc.
Mục Lục
- 1 Các Thủ Thuật Trong Word Giúp Làm Việc Thông Minh
- 1.1 1. Bảo Vệ Đôi Mắt Của Bạn Khi Sử Dụng Microsoft Word
- 1.2 2. Sửa Lỗi Khoảng Cách Chữ Có Dấu Trong Văn Bản
- 1.3 3. Xóa Mật Khẩu Trong Microsoft Word và Microsoft Excel
- 1.4 4. Chuyển Đổi Chữ Thường Thành Chữ Hoa
- 1.5 5. Sử Dụng Microsoft Translation: Dịch Văn Bản Một Cách Hiệu Quả
- 1.6 6. Thêm Ngày Và Giờ Hiện Tại Trong Word Một Cách Nhanh Chóng
- 1.7 7. Ẩn Nội Dung Trong Văn Bản Word
- 1.8 8. Sử Dụng Word Để Chỉnh Sửa File PDF Một Cách Nhanh Chóng
- 1.9 9. Gõ Văn Bản Ở Bất Kỳ Vị Trí Trong Trang Một Cách Nhanh Chóng
- 1.10 10. Tính Toán Trực Tiếp Trong Microsoft Word
- 1.11 11. Hiển Thị Ký Tự Ẩn Trong Microsoft Word
- 1.12 12. Mở Hai Tài Liệu Word Cùng Lúc
Các Thủ Thuật Trong Word Giúp Làm Việc Thông Minh
1. Bảo Vệ Đôi Mắt Của Bạn Khi Sử Dụng Microsoft Word

Màn hình soạn thảo mặc định của Microsoft Word thường có nền trắng với chữ đen, một giao diện mà chúng ta đã quá quen thuộc. Tuy nhiên, không phải ai cũng biết rằng màn hình trắng sáng này có thể làm cho đôi mắt chúng ta mệt mỏi và đau khi làm việc lâu. Và nếu chúng ta tiếp tục sử dụng nó, có thể gây hại đến sức khỏe mắt của bạn. Đừng lo, Microsoft Word có một tính năng giúp bạn bảo vệ đôi mắt mình dễ dàng.
Bạn có thể thay đổi màu nền và màu chữ mặc định từ trắng với chữ đen sang nền xanh với chữ trắng. Để thực hiện điều này, bạn chỉ cần mở Microsoft Word, sau đó vào mục Tools/Options…, chọn thẻ General trong hộp thoại sau đó đánh dấu vào ô Blue ground, white text, cuối cùng nhấn OK.
Với cách này, màn hình soạn thảo sẽ trở nên dễ chịu hơn, giảm thiểu tác động mệt mỏi đối với mắt mà vẫn đảm bảo sự tương phản giữa nền và chữ. Đáng chú ý, việc thay đổi màu sẽ không ảnh hưởng đến dạng in ấn của văn bản, nó vẫn giữ nguyên màu trắng chữ đen khi in ra.
2. Sửa Lỗi Khoảng Cách Chữ Có Dấu Trong Văn Bản

Xuất hiện tình trạng các chữ có dấu bị phân tách, như ví dụ ” t h iê n nh i ên”… Lỗi này thường có sau khi thực hiện các hoạt động như sao chép, dán hoặc thậm chí xảy ra tự nhiên.
Để khắc phục tình trạng này, bạn có thể thực hiện các bước sau trên giao diện soạn thảo của Microsoft Word:
Bước 1: Chọn mục Tools/Options…
Bước 2: Trong cửa sổ Options, chọn thẻ Edit và vào mục Settings.
Bước 3: Trong hộp thoại Settings, hủy chọn ô Adjust sentence and word spacing automatically.
Bước 4: Cuối cùng, nhấn OK hai lần để lưu cài đặt.
Như vậy, bạn đã sửa lỗi khoảng cách giữa các chữ có dấu trong văn bản của mình.
3. Xóa Mật Khẩu Trong Microsoft Word và Microsoft Excel
Khi bạn tạo một tài liệu bằng Microsoft Word hoặc một bảng tính bằng Microsoft Excel, bạn có thể bảo mật nó bằng cách đặt mật khẩu. Tuy nhiên, sau một thời gian, có thể bạn quên mật khẩu mà bạn đã thiết lập. Vậy phải làm thế nào để xóa mật khẩu này?
Trước khi xóa mật khẩu, bạn cần tải phần mềm Free Word and Excel Password Recovery (FWEpr) về máy tính. Dưới đây là hướng dẫn:
Bước 1: Tải phần mềm FWEpr về máy
Bước 2: Sau khi tải xong, tiến hành khôi phục mật khẩu theo các bước sau:
- Thẻ Select File: Bấm vào nút “Select a file” và tìm đến file Word hoặc Excel bạn muốn xóa mật khẩu (lưu ý file Word có phần mở rộng là .doc và file Excel có phần mở rộng là .xls, bạn cần chọn đúng kiểu tệp).
- Thẻ Dictionary Recovery: Sử dụng phần này nếu bạn đã có một danh sách các mật khẩu trong một tệp văn bản (*.txt) và muốn thử danh sách này để khôi phục mật khẩu. Đảm bảo bạn đã đánh dấu chọn cả 4 ô trong phần “Recovery options.” Sau đó, bấm nút “Select Dictionary” và chỉ định tệp danh sách mật khẩu bạn muốn sử dụng. Cuối cùng, bấm nút “Go” để chương trình tìm kiếm mật khẩu phù hợp.
- Thẻ Brute Force Recovery: Sử dụng phần này khi bạn không có danh sách mật khẩu trước đó. Trong phần này, bạn có thể thiết lập các thông số tìm kiếm như ký tự có thể có trong mật khẩu (số từ 0-9 hoặc ký tự a-z, cả chữ hoa và chữ thường) và độ dài tối đa của mật khẩu. Sau khi đã thiết lập xong, bấm nút “Go” để chương trình tiến hành tìm kiếm. Mật khẩu đơn giản sẽ được tìm thấy nhanh hơn, trong khi mật khẩu dài và phức tạp hơn có thể mất thời gian hơn.
Như vậy, bạn có thể sử dụng phần mềm FWEpr để xóa mật khẩu khỏi tài liệu Word hoặc Excel một cách dễ dàng.
4. Chuyển Đổi Chữ Thường Thành Chữ Hoa

Việc chuyển đổi chữ thường thành chữ hoa có thể khá phức tạp khi sử dụng Excel hoặc PowerPoint. Tuy nhiên, trong Word, bạn có thể thực hiện điều này một cách nhanh chóng mà không cần phải thực hiện các thao tác phức tạp. Bạn có thể làm như sau:
Bước 1: Mở tài liệu Word của bạn.
Bước 2: Tô đen dòng chữ mà bạn muốn chuyển đổi sang chữ hoa.
Bước 3: Chọn thẻ “Home” ở phần trên cùng của giao diện.
Bước 4: Trong mục “Font,” chọn “Change Case” (Aa).
Sau đó, bạn sẽ có các lựa chọn tiếp theo:
- “Sentence case”: Chuyển đổi chữ cái đầu của câu thành chữ hoa và các chữ còn lại thành chữ thường.
- “lowercase”: Chuyển đổi toàn bộ chữ cái thành chữ thường.
- “UPPERCASE”: Chuyển đổi toàn bộ chữ cái thành chữ hoa.
- “Capitalize Each Word”: Chuyển đổi chữ cái đầu của từng từ thành chữ hoa và các chữ còn lại thành chữ thường.
- “tOGGLE cASE”: Chuyển đổi chữ cái đầu của từng từ thành chữ thường và các chữ còn lại thành chữ hoa.
Với những bước đơn giản này, bạn có thể chuyển đổi chữ thường thành chữ hoa một cách nhanh chóng trong Word.
5. Sử Dụng Microsoft Translation: Dịch Văn Bản Một Cách Hiệu Quả
Dịch văn bản từ các trang web hoặc phần mềm dịch văn bản có thể đã trở nên tiện lợi, nhưng bạn có biết rằng Word cung cấp một cách tiện lợi hơn để dịch văn bản trực tiếp? Hãy thực hiện các bước sau:
Bước 1: Mở tài liệu Word của bạn.
Bước 2: Tô đen dòng chữ hoặc từ mà bạn muốn dịch.
Bước 3: Chọn thẻ “Review” ở phía trên cùng của giao diện.
Bước 4: Trong mục “Language,” nhấn vào “Translate.”
Bây giờ, bạn sẽ thấy một số tùy chọn, bao gồm:
- “Translate Document”: Dịch toàn bộ văn bản của bạn.
- “Translate Selected Text”: Dịch đoạn văn bản bạn đã chọn.
- “Mini Translator”: Mở cửa sổ dịch nhanh để giúp bạn hiểu nghĩa của từng từ trong Word.
Việc dịch văn bản trở nên đơn giản và thuận tiện hơn bao giờ hết trong Word.
6. Thêm Ngày Và Giờ Hiện Tại Trong Word Một Cách Nhanh Chóng

Để thêm ngày và giờ hiện tại vào tài liệu Word một cách dễ dàng, bạn chỉ cần thực hiện các bước sau:
Bước 1: Mở tài liệu Word.
Bước 2: Chọn thẻ “Insert” ở thanh công cụ trên cùng của giao diện.
Bước 3: Trong mục “Text,” chọn “Date and Time.”
Bước 4: Hộp thoại “Date and Time” sẽ xuất hiện, cho phép bạn chọn định dạng ngày và giờ bạn muốn thêm vào tài liệu của mình.
Bước 5: Sau khi bạn đã chọn, nhấn OK.
Để cập nhật ngày và giờ nếu cần, bạn chỉ cần nhấp chuột vào phần ngày giờ bạn đã thêm và sau đó chọn “Update” hoặc có thể nhấn phím F9.
7. Ẩn Nội Dung Trong Văn Bản Word
Word cung cấp tính năng có thể ẩn nội dung trong văn bản, cho phép bạn thực hiện việc này theo cách sau:
Bước 1: Mở tài liệu Word.
Bước 2: Tô đen chữ, ký tự hoặc đoạn văn bạn muốn ẩn.
Bước 3: Chọn thẻ “Home” ở thanh công cụ trên cùng của giao diện.
Bước 4: Trong mục “Font,” nhấp vào biểu tượng mũi tên dọc xuống.
Bước 5: Trong cửa sổ pop-up, chọn thẻ “Font.”
Bước 6: Đánh dấu vào tùy chọn “Hidden.” Nhấn OK.
Để hiển thị nội dung đã ẩn, bạn có thể nhấn tổ hợp phím Ctrl + Shift + 8.
8. Sử Dụng Word Để Chỉnh Sửa File PDF Một Cách Nhanh Chóng
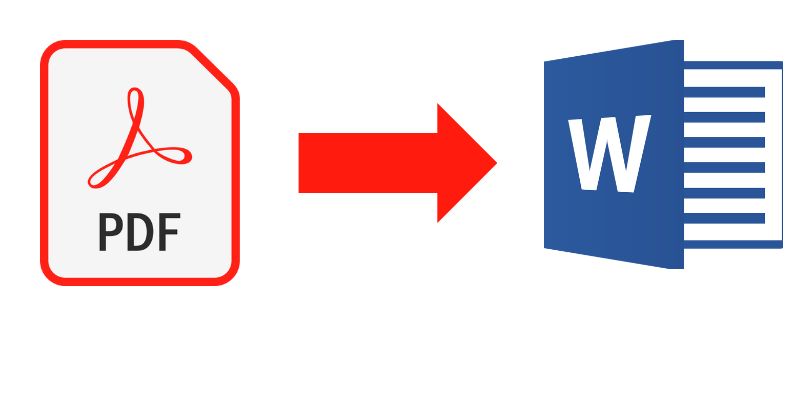
Việc chỉnh sửa file PDF thường được thực hiện trên các trang web hoặc bằng cách sử dụng phần mềm đặc biệt. Tuy nhiên, bạn có thể sử dụng Microsoft Word để chỉnh sửa file PDF một cách đơn giản như sau:
Bước 1: Mở một tài liệu Word mới. Trong thanh menu, chọn “File.”
Bước 2: Chọn “Open” để mở một tài liệu PDF bạn muốn chỉnh sửa.
Bước 3: Microsoft Word sẽ yêu cầu bạn lựa chọn một tài liệu Word mới. Chọn “OK.” Bây giờ, bạn có thể thực hiện các chỉnh sửa trực tiếp trên file PDF bằng Microsoft Word.
Lưu ý: Sau khi hoàn thành chỉnh sửa, hãy lưu tài liệu lại dưới định dạng PDF và đổi tên file để tránh ghi đè lên tài liệu gốc.
9. Gõ Văn Bản Ở Bất Kỳ Vị Trí Trong Trang Một Cách Nhanh Chóng
Để gõ văn bản ở bất kỳ vị trí nào trên trang, bạn có thể sử dụng phím cách hoặc có một cách khác cực kỳ nhanh chóng:
Chỉ cần nhấp đúp chuột vào bất kỳ điểm nào trên trang trong Microsoft Word, di chuyển con trỏ chuột đến vị trí bạn chọn, cho phép bạn bắt đầu gõ văn bản ngay tại đó.
10. Tính Toán Trực Tiếp Trong Microsoft Word
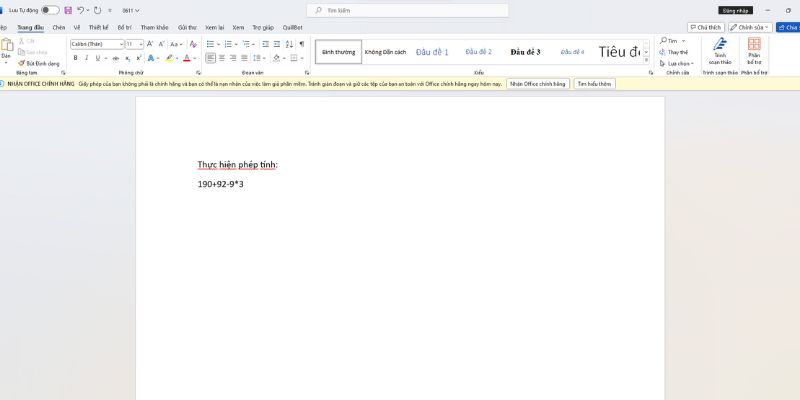
Việc thực hiện các phép tính trên Excel là phổ biến, nhưng bạn có thể thực hiện tính toán trực tiếp trong Microsoft Word bằng cách sau:
Bước 1: Mở tài liệu Word. Nhập phép toán bạn muốn tính.
Bước 2: Tô đen phép toán đó.
Bước 3: Nhấp chuột phải vào phép toán đã chọn và chọn “Search”. Word sẽ thực hiện tính toán và hiển thị kết quả trong hộp thoại hiển thị bên phải tài liệu của bạn.
11. Hiển Thị Ký Tự Ẩn Trong Microsoft Word
Khi bạn sử dụng nhiều lệnh tab hoặc dùng Enter để ngắt dòng trong Word, đôi khi văn bản có thể trở nên lộn xộn và khó tìm kiếm. Để hiển thị các ký tự ẩn, bạn có thể làm như sau:
Bước 1: Mở tài liệu Word, trong đó bạn muốn hiển thị các lệnh tab, Enter hoặc ngắt dòng. Chọn thẻ “File” (Tệp).
Bước 2: Chọn “Options” (Tùy chọn). Trong hộp thoại “Word Options” (Tùy chọn Word), chọn “Display” (Hiển thị).
Bước 3: Trong phần “Always show these formatting marks on the screen” (Luôn hiển thị các dấu định dạng này trên màn hình), đánh dấu vào ô “Show all formatting marks” (Hiển thị tất cả các dấu định dạng).
Bước 4: Nhấn “OK” để lưu thay đổi.
12. Mở Hai Tài Liệu Word Cùng Lúc
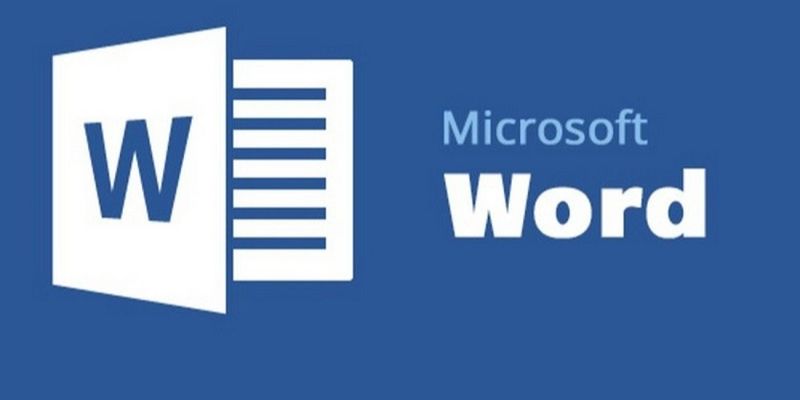
Việc mở hai tài liệu Word trên cùng một màn hình giúp bạn làm việc thuận tiện. Để thực hiện điều này, bạn có thể làm một trong 2 cách sau:
Đối với tài liệu Word đã có trên thanh Taskbar:
-
- Mở trước file Word bạn muốn mở.
- Nhấn giữ phím “Shift” và nhấp chuột trái vào biểu tượng Word trên thanh Taskbar.
Đối với tài liệu Word có sẵn trên màn hình Desktop:
-
- Mở trước file Word bạn muốn mở.
- Thu nhỏ cửa sổ file Word đó.
- Nhấp đúp chuột vào file Word có trên Desktop.
Không chỉ dừng lại ở đó, Microsoft Word còn đồng hành với bạn trên con đường sự nghiệp. Nắm vững kỹ năng và các thủ thuật trong word, bạn sẽ tự tin và thành công hơn trong công việc của mình. Dù bạn là một sinh viên, giảng viên, nhân viên văn phòng, hay doanh nhân, Word là công cụ không thể thiếu để nâng cao hiệu suất làm việc và và đạt được mục tiêu của mình trong sự nghiệp.