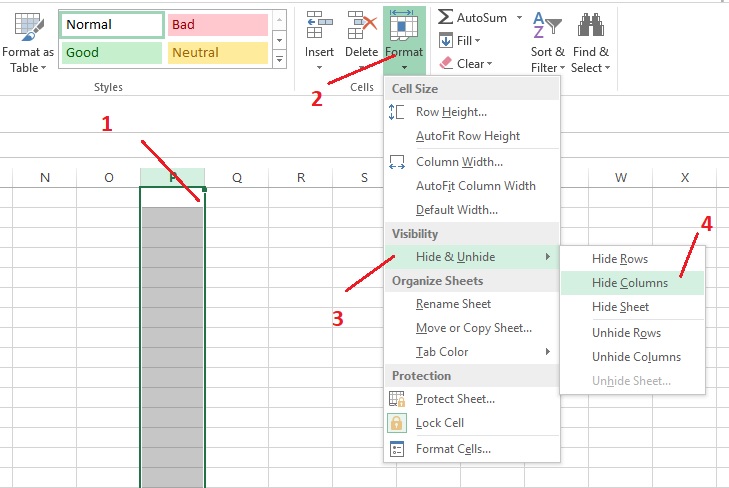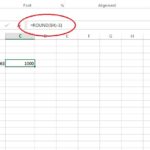Hôm nay mình sẽ hướng dẫn các bạn ẩn cột trong excel không chỉ một cách mà rất nhiều cách khác nhau để bạn có thể áp dụng trên những bản excel khác nhau. Còn chờ gì nữa cùng theo dõi và làm theo ngay thôi.
Vì sao phải ẩn cột?
Trong quá trình bạn làm việc với excel sẽ có rất nhiều cột (đối với nhiều dữ liệu) bạn sẽ mất rất nhiều thời gian thao tác tìm các cột cần để chỉnh sửa, mà trong đó thì có những cột chả có tác dụng gì nhiều (cột dùng 1 lần) thì lại cứ hiện lù lù ở đó cản đường bạn, vậy nên bạn phải ẩn các cột đó đi giúp tiết kiệm thời gian làm việc, dễ dàng thao tác với bảng biểu của mình. Đó là lý do tại sao bạn phải ẩn cột trong excel đấy ạ.hi
Hướng dẫn ẩn cột trong Excel
Cách 1: Chọn cột muốn ẩn => chuột phải chọn “hiden”
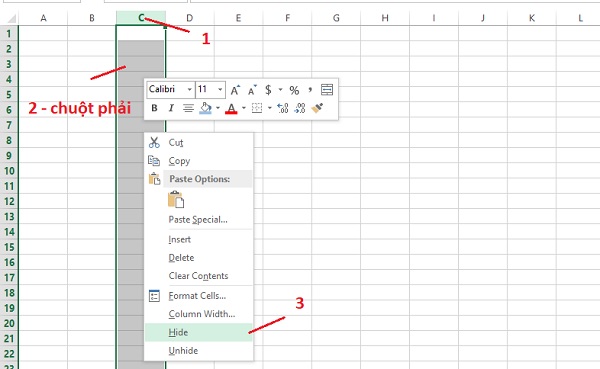
Cách 2: Chọn cột muốn ẩn => format => “Hiden & Unhiden” => “Hiden Clumns”
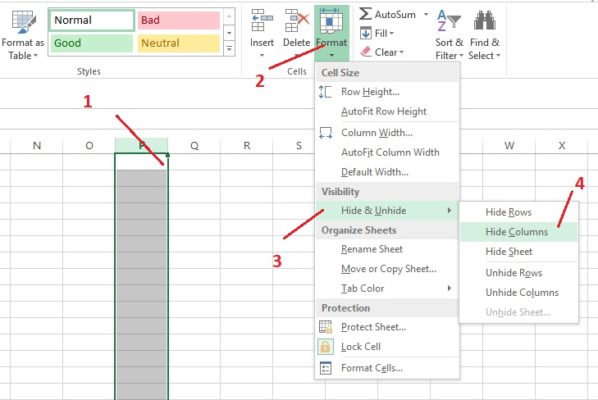
Xem thêm:
Cách 3: Sử dụng tùy chọn Group
Bạn muốn ẩn cột B, cột C, cột D, cột E thì bạn chọn 4 cột đó => Dùng phím tắt “Shift + Alt + nút sang phải” khi đó các cột được group lại với nhau bạn muốn ẩn thì click dấu “-“, muốn hiện thì “+”
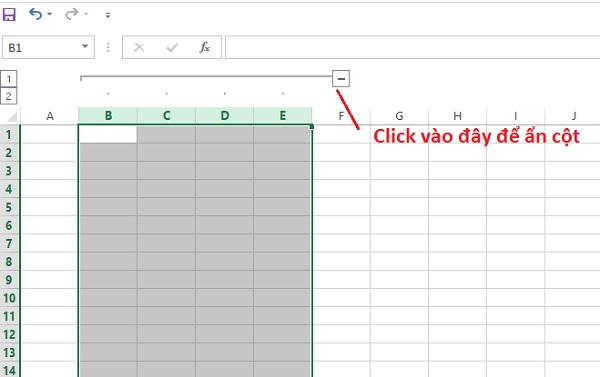
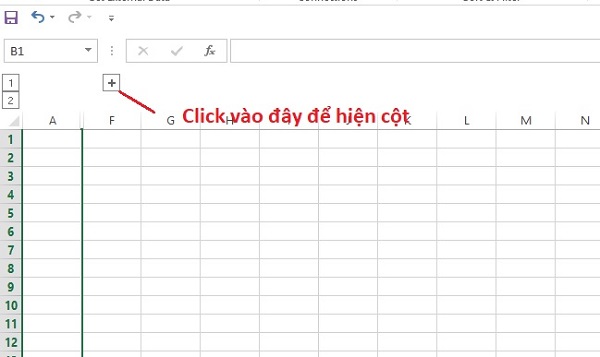
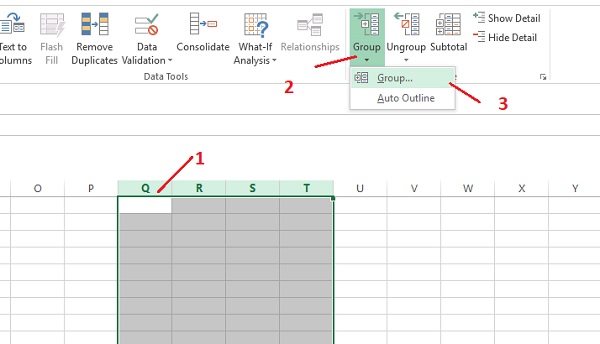
Cách 4: Sử dụng phím tắt Ctrl + 0
Mẹo nhỏ: Bạn muốn ẩn nhiều cột 1 lúc không liền nhau thì giữ “Ctrl” rồi chuột trái chọn các cột muốn ẩn rồi làm theo các cách trên
Bạn đã ẩn được cột rồi nhưng muốn hiện thì phải làm sao, ẩn mà không làm cho hiện lại được thì là một tai nạn vô cùng khó chịu phải không ạ, bạn xem tiếp cách hiện dưới đây nhé
Hướng dẫn hiện cột trong Excel
Muốn hiện cột bạn đã ẩn thì bạn phải chọn cột trước và cột sau cột ẩn và thực hiện các cách sau đây
Cách 1: Ví dụ ẩn cột C => bạn chọn cột B và cột D => chuột phải chọn “Unhiden”
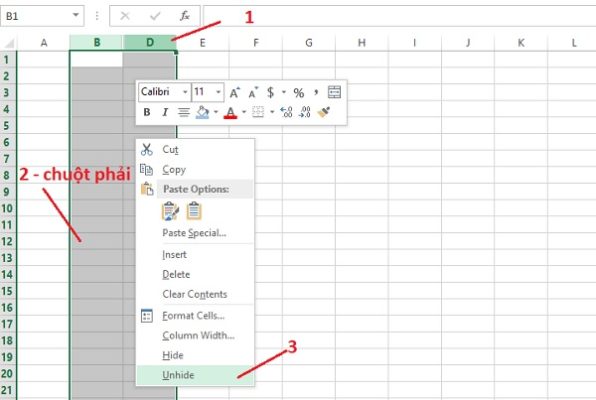
Cách 2: Ví dụ ẩn cột P => Chọn cột O và cột Q => Click format => “Hiden & Unhiden” => “Unhiden Clumns”
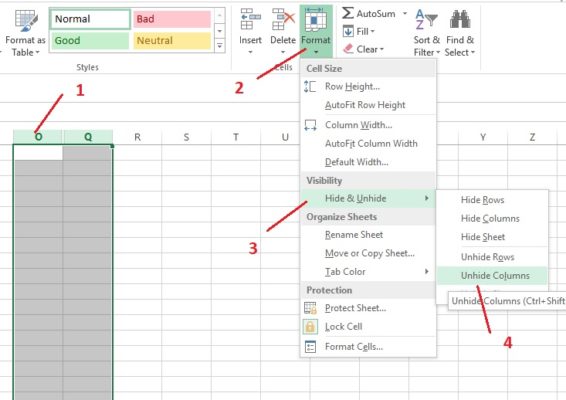
Cách 3: Hủy bỏ group như ở phần hiện
Ví dụ bạn muốn đã group để ẩn hiện cột A, cột B, cột C, cột D thì giờ bạn chọn lại cả 4 cột và dùng phím tắt “Shift + Alt + phím sang trái” là bảng tính của bạn sẽ trở lại như ban đầu
Cách 4: Sử dụng phím tắt: Ctrl + Shift + )
Trên đây là mình đã hướng dẫn các bạn xong cách ẩn cột trong excel và hiện cột trở lại, bạn đã thực hiện xong chưa, đều đã làm được phải không ạ. Tùy theo từng trường hợp bạn lựa chọn cách để làm cho phù hợp và nhanh nhất tiết kiệm thời gian nhất nhé. Chúc các bạn thành công!