Bạn muốn đánh số thứ tự có điều kiện trong excel hay đánh số thứ tự khi lọc dữ liệu. Mình sẽ hướng dẫn bạn thực hiện đánh số thứ tự một cách đơn giản nhất. Mở file excel và thực hành luôn thôi.
Mục Lục
Đánh số thứ tự có điều kiện trong excel với hàm COUNTA
Mục đích: Đánh số thứ tự cho bảng tính liên tiếp bỏ qua các ô trống dữ liệu
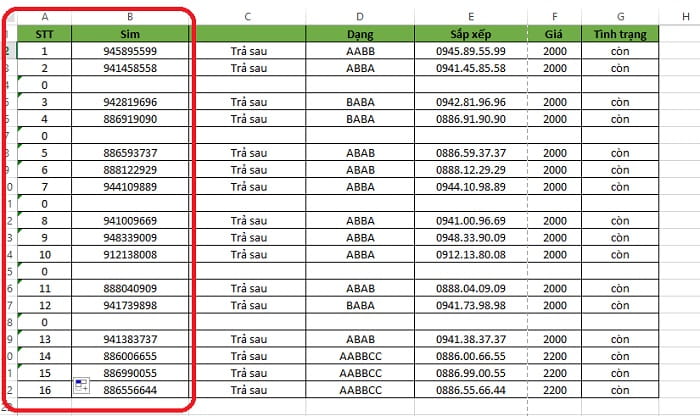
Cách thực hiện: Sử dụng hàm
B2=IF(C2=””,0,COUNTA($C$2:C2))
Ý nghĩa: Nếu C2 trống thì sẽ trả giá trị bằng 0 nếu không trống thì hàm Counta đếm ô có dữ liệu từ khoảng C2 => C2 (Trong đó cố định điểm đầu ô C2, điểm cuối không cố định để khi kéo công thức ta sẽ được bảng như ý)
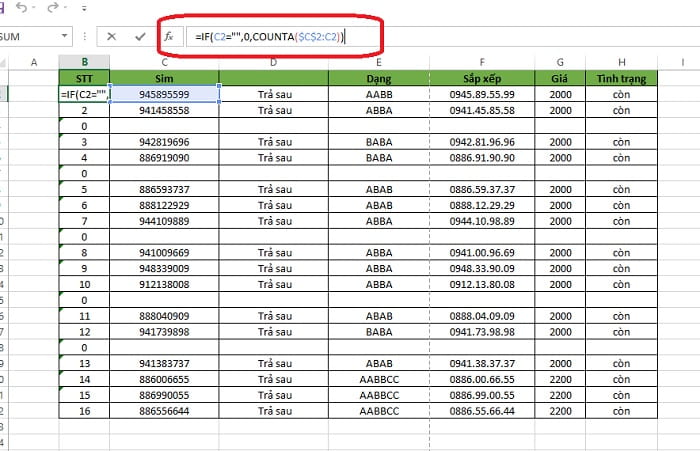
Như vậy với công thức trên thì sẽ thực hiện ngay tại ô B2 và khi kéo công thức xuống đến khi kết thúc bảng, những ô không có giá trị sẽ trả về giá trị bằng 0 và sẽ tiếp tục đếm số thứ tự tiếp theo khi ô có giá trị như vậy ta sẽ có kết quả như bảng đầu tiên
Hướng dẫn đánh số thứ tự trong excel khi lọc dữ liệu với hàm SUBTOTAL
Mục đích: Khi sử dụng hàm lọc dữ liệu với hàm SUBTOTAL kết hợp với hàm IF bạn vẫn sẽ có số thứ tự đúng
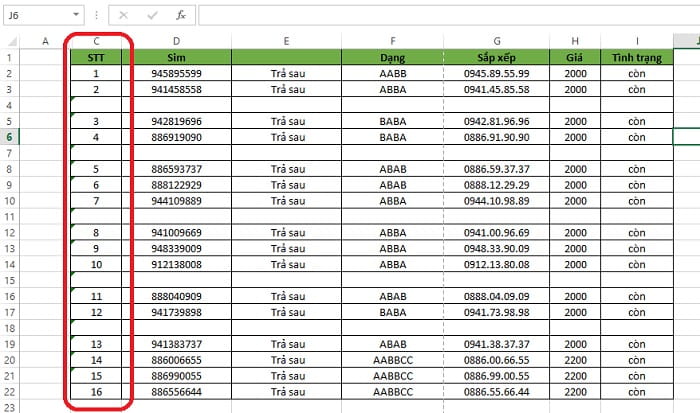
Cũng giống với hàm COUNTA đúng không ạ, tuy nhiên khi bạn sử dụng Filter mà số thứ tự vẫn đúng đây mới là điểm khác biệt của hàm SUBTOTAL
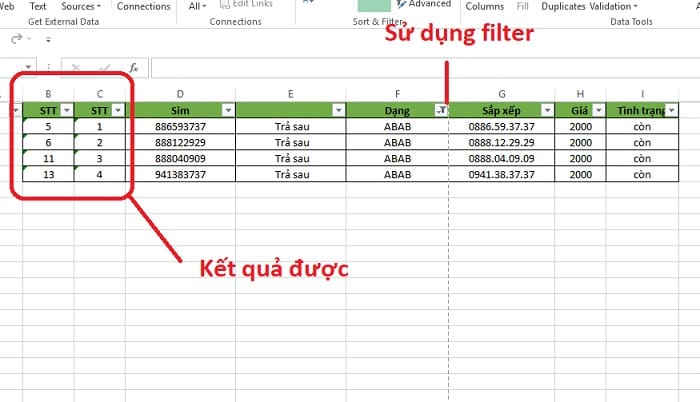
Cột B: hàm COUNTA
Cột C: hàm SUBTOTAL
Cách thực hiện: Công thức như sau:
=IF(D2=””,””,SUBTOTAL(3,$D$2:D2))
Ghi chú:
IF(D2=””,””: Nếu ô không giá trị hàm sẽ trả về giá trị rỗng (ô trống)
SUBTOTAL(3,$D$2:D2): nếu ô D2 có giá trị thì sẽ sử dụng hàm SUBTOTAL(function_num,Ref1,…)
Function_num = 3: Sử dụng hàm tính COUNTA đếm số ký tự phát sinh
Ref1 = $D$2:D2: Sử dụng đếm số ký tự phát sinh từ D2 đến D2, Trong đó điểm đầu ô D2 là cố định và điểm cuối không cố định để khi ta kéo công thức thì hàm sẽ tự động nhảy theo
Trên đây mình đã hướng dẫn bạn đánh số thứ tự có điều kiện trong excel và hàm SUBTOTAL đánh số thứ tự trong excel khi lọc dữ liệu. Cũng không quá khó phải không các bạn. Nếu bạn có bất cứ thắc mắc nào cần giải đáp thì để lại comment mình sẽ giải đáp cho bạn sớm nhé. Chúc các bạn thành công!
Xem thêm: Hướng dẫn đánh số trang trong excel không bắt đầu từ 1





có hàm nào mà đánh số thứ tự nhưng cách 1 dong thì đánh lại từ 1 xong 2,3,… nhưng cứ cách 1 dòng thì lại đánh lại 1,2,3,….. mà ko phải là 4,5,….. không ad?
Mình chưa hiểu ý của bạn lắm